このページでは、HSPでプログラミングを行うための準備をして、プログラムを作る過程を一通りなぞります。
プログラミングには専用のソフトが必要です(詳しい事は「プログラミングとは何か」を参照してください)。HSPはその中の一つで、簡単に言うと趣味向けの比較的簡単で解り易いプログラミング言語です。正式名称を「Hot Soup Processor」というこのHSPは、CやC++などに比べて解り易く、また簡単にアプリケーションを作成することが出来ます。
CやC++に比べてどのくらい簡単かというと、例えばscreen 1,800,600と書くだけでウインドウが出せます。Cだと100行くらい書く必要があります。HSPならmes "好きなメッセージ"と書くだけで文字が表示できますが、Cではやはり何十行もソースコードを書かなければなりません。
CやC++でいわゆる普通のアプリケーションを作るためには、「C/C++言語の文法の習得」と「Windowsプログラミングの勉強」が必要です。つまり、「C言語入門」という本だけでは普通のアプリケーションは作れず、コンソールアプリケーションという黒い背景に文字が表示されるだけのつまらないものしか作れません。また、Windowsのアプリを仕組みをかなり気にししなければならないので、とても面倒です。しかし、HSPならばWindowsやパソコンの細かい知識は最小限に抑えて、すぐにゲームなどを作成出来ます。一冊「HSP入門」という本を買うだけで、ビジュアルノベル、RPG、シューティングゲームなどが作れます。
なにはともあれ、とりあえずHSPをダウンロード&インストールしてみましょう。GoogleなどでHSPと検索すれば公式ホームページがすぐ見つかって、開発環境をセットでダウンロードできます。ちなみに無料です。
http://hsp.tv/ Hot Soup Processor Page
右の方に「dounload now ↓」というのがあると思うので、そこをクリックしていけばダウンロードできます。実行してインストールしてください。それがすんだら、まずはサンプルデモなどでひとしきり楽しむことをお勧めします。
(HSPのマニュアルにも「初心者のためのHSP入門」というドキュメントが付属しています。この先を読んで、もしも「いまいちよく解らん」と思ったら、そちらを先に読むことをお勧めします。 )
さて、環境が整ったところで、プログラミングを進めていく準備をしましょう。
まず、一つHSPのプログラムを入れておくフォルダを、どこでもいいので作っておきましょう。名前は何でもいいです。HSPとか。そして、それを開いて中にひとつlauncherというフォルダを作ってください。このように一つのプログラムに対して一つのフォルダを作るようにしましょう。ここにそのプログラムに関連るするファイル、例えばゲームならそこに使う画像やサウンドなどをまとめておけば、他のプログラムと簡単に区別がつきます。
ここに、launcher.hspというファイルを作成して開きます。方法は大体二通りです。「HSPスクリプトエディタ」を開いて、[ファイル]-[名前を付けて保存]で、先ほどのフォルダの中にファイルを保存する。または、先ほどのフォルダを開いた状態で右クリックし、[新規作成]-[テキストドキュメント]でファイルを作り、.txtの部分まで含めてすべてを消して先ほどの名前を入力し、ダブルクリックします。これでとりあえずlauncherというプログラムを作る準備が出来ました。
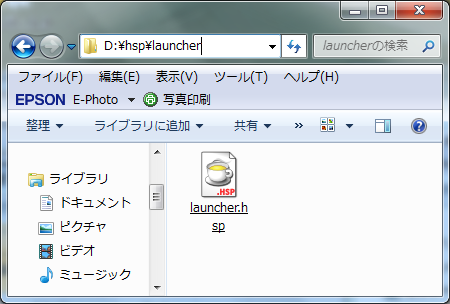
このlauncher.hspというファイルの中に、HSPというプログラミング言語の決まり(文法)に従ってコンピュータへの指示を書いていきます。このテキストのことを「ソースコード」とか「ソーススクリプト」とか呼んだりします。多分プログラムの元となるもの(ソース=源)という意味だと思います。また、ソースコードを書いてプログラムを作っていくことを、プログラムを「組む」とか「コーディングする」とか「開発する」とか言ったりもします。
(本当はこの手順に忠実に従わなくても全く問題ありません。プログラムのファイル同士が混ざってしまってもいいのなら個別のフォルダを作らなくてもいいですし、個別のフォルダ名があるのだからファイル名までlauncher.hspにせずとも、たとえばmain.hspにしたりしてもかまいません。ただ、.hspは必ず付けてください。こうすることで、ダブルクリックすると自動でHSPスクリプトエディタから開かれるようになります。)
とりあえず、これでプログラムを書ける環境が整いました。とりあえず何かプログラムを書いてみましょう。
mes "Hello, world!"
上の一文をスクリプトエディタに入力して保存してください。ただし、次の事に注意してください。
mesと"は半角。大文字小文字はどっちでもいい。mesと"の間には半角スペースかタブを一つ以上入れる。全角の空白は厳禁。mesの後ろにタブを入れる(文法上の決まりではないが後々見やすくするため)。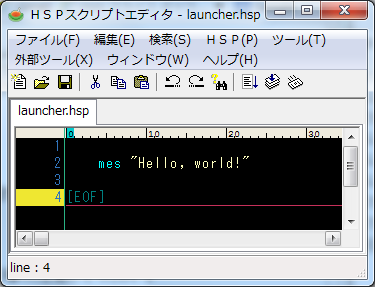
入力と保存が終わったら、キーボードの[F5]、またはメニューの[HSP]-[コンパイル+実行]、またはツールバーの右から3番目の絵のボタンを押してください。これで、上のソースコードがコンパイルされ、ついでに実行もされます。動作が確認できたら、新しく出てきたウインドウは閉じてプログラムを終了させましょう。上手くいったら、"の間の文字を好きなメッセージに変えて実行してみましょう。全角文字も可です。
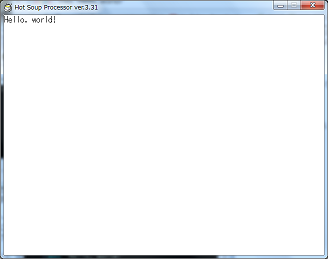
このように、ソースコードを書いて思い通りの動作をするかどうかチェックする事や思い通りの動きをしなかったときに間違いを修正する作業の事を「デバッグ」といいます。ちなみに、プログラムの間違いの事を「バグ」といいます。
さて、先ほどのソースコードの意味はお楽しみにとっておいて、ここでいきなりですが一つちゃんと使えるプログラムを書いてみましょう。
title "launcher"
width 320,240
objsize 320,60
button "メモ帳",*memo
button "電卓",*dentaku
button "ペイント",*paint
button "終了",*owari
stop
*memo
exec "notepad"
stop
*dentaku
exec "calc"
stop
*paint
exec "mspaint"
stop
*owari
end
先ほどのソースコードを全部消して、上のソースコードを入れてください。保存と実行は同じです。ボタンをクリックすると、各種ウインドウズのアプリが起動し、終了を押すとプログラムが終了します。このような他のプログラムを簡単に起動できるようにするツールの事を「ランチャー」と呼びます。「Orchis」や「bluewind」などが有名です。
さて、少しだけこのソースコードとプログラムの動作を照らし合わせて、どの部分にどんな意味があるのか、考えてみてください。あるいは、ソースコードを一部書き換えて、動作がどのように変化するのかを確かめてみてもいいでしょう。そうしているうちに、段々と各部分の意味が解ってくると思います。間違ったことを書いてもエラーが表示されるだけで、コンピュータに重大な障害が出たりはしませんので、安心してください。
細かい文法などの話は、HSPプログラミング入門編-デジタル時計を作るでする事にして、ざっくりした説明をこのページの最後においておきます。
このページではHSPのインストールから、プログラミングのざっくりとした流れまでを確認しました。HSPプログラミング入門編-デジタル時計を作る以降は文法や基本的な命令を紹介しながら、ばりばりプログラムを組んでいきます。
Windowsでは、ファイル名の末尾に.(半角ドット)に続けてexeとかtxtとかhspとかついています。この.以降の部分を「拡張子」と言います。拡張子は、OS(Windows)がそのファイルがどんな種類のファイルであるかを見分け、どのアプリで開くのかを決めるために使っています。どの拡張子のファイルをどのプログラムで開くか、という設定を「関連付け」と言います。
この拡張子はOSにとってだけではなく、パソコンを使っている人間にとっても、一目でそのファイルが何なのかが解る便利なものです。ここでその一部を列挙しておきます。
最初に出したランチャーの答え合わせ(?)です
title:ウインドウのタイトルを変更しますwidth:ウインドウの幅、高さを変えますobjsize:オブジェクト、ここではボタンの大きさを決めますbutton:ボタンが表示され、クリックされると*xxxの先に書いてあるソースコードが実行されますstop:ソースコードの実行を一度そこで停止しますexec:他のアプリを起動しますend:プログラムを終了します*xxxx:ボタンなど押された時、どこから実行を再開するかの目印です